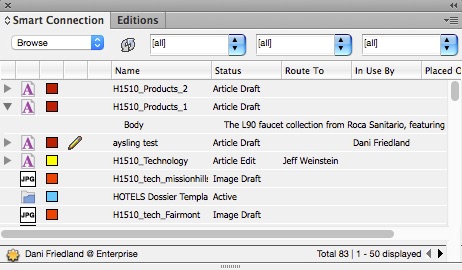Smart Connection
Smart Connection connects Enterprise to InDesign and InCopy. The most noticeable change is the addition of a login prompt when the program starts and a "Smart Connection" menu.
Smart Connection is essential for creating a layout.
Contents
Checking out a file for editing
Once logged in, the Smart Connection panel (available via Window—>Smart Connection) allows easy access to your inbox, a search tool and a browse function available from the dropdown in the upper left corner, next to the refresh button. Colored boxes indicate a file's current status.
As in Content Station. the pencil icon indicates which item(s) your account currently has checked out for editing, and the "In Use By" column shows who else has content checked out. Note that InCopy users will need to check out each article individually to edit its contents.
The arrows to the left of layouts will show the files included in each layout, such as the articles mentioned above.
Right-click on a file to access its properties, view which dossier(s) it appears in, or access previous versions.
While editing a file, use the regular File—>Save command frequently to save a version of the article without closing it.
Checking a file back in
Go to the Smart Connection menu and choose "Check In Article". Update properties as needed. The article will close.
If you don't wish to save the changes you've made, select Smart Connection—>Abort Checkout.
Editing stacked text boxes
In some layouts, text boxes may be placed over text boxes, which can make it difficult to edit the contents of the lower box.
You can, however, access that copy if you hold down the command (⌘) key while clicking into the lower box, as demonstrated below: <htmlet>textboxes</htmlet>
Elvis credential error
If you get that Elvis credential error while working on a layout, here's what to do:
- Smart Connection—>Close for offline work (to save a local version while keeping the layout locked in Enterprise)
- Smart Connection—>Log out
- Smart Connection—>Log in
- Check in that file
"Photo removed" error
Sometimes when opening a layout in INDD, Adobe Indesign will present an error box with messages within it that say things like "Image 'Image name' on page x was removed."
When you see this, it means one of three things: either Elvis server has gone down, your connection went down briefly while opening the document, or your session expired (almost certainly because you forgot to log out and left INDD open for a long period of time). The latter two options are more likely.
Try this first: Smart Connection—>Log out (abort checkout if necessary). Quit. Reopen INDD. Log in. Try this second: Reach out to Dani or open a support ticket (or a Slack) so we can check the Elvis server and reboot it if necessary.