Difference between revisions of "Layout"
From MTG Wiki
m |
(link to Smart Connection page for Elvis cred error workaround) |
||
| Line 21: | Line 21: | ||
Immediately after checking in a layout, the user called "WoodWing Software" will check it out very briefly. This is part of an automated process that updates Publication Overview. | Immediately after checking in a layout, the user called "WoodWing Software" will check it out very briefly. This is part of an automated process that updates Publication Overview. | ||
| + | ==Elvis credential error== | ||
| + | [[Smart Connection|Click here for info about a workaround]]. | ||
[[Category:Art Department]] | [[Category:Art Department]] | ||
Revision as of 16:16, 1 September 2015
An article that has been processed by the art department becomes a layout, which includes all relevant article components as well as any art or other files placed in a given dossier.
A layout has files (such as images or articles) placed with in. These can be viewed by clicking the arrow next to the layout's icon.
Layouts have the following icon in Content Station and Smart Connection: ![]()
Creating a layout
- Open InDesign and log into Smart Connection. Use the drop-down in the Smart Connection window to select "Templates".
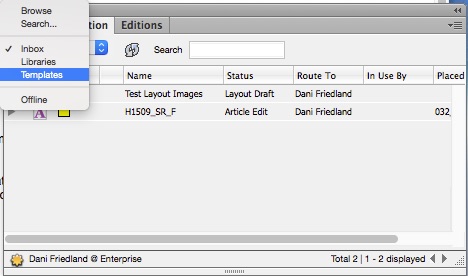
- Double-click "H1510_Article_Template" to create a new layout from that template.
- From the Smart Connection menu, select "Save As...". Name the layout using the following naming convention: three-digit page number_issue shortcode (ex., H1510)_Story (ex., Products). Select the appropriate print category and ensure that the layout is in the right dossier.
- Paginate the story as normal, using the Pages panel in InDesign.
- In the Smart Connection window, navigate to the dossier for the story. The story will likely have multiple individual articles in the dossier; clicking the arrow next to each will show the individual components with that article.
- Drag the article anywhere on the page. If the component names match the element labels in InDesign (which they should), the system will automatically divide the article into the right elements. If necessary, select individual components and drag them onto the appropriate box. A link icon will show that a component has already been placed. If you delete an element, you'll need to relink the component by dragging and dropping it again.
- Cut the contents of the eyebrow. Paste into the appropriate spot on the master page, which is accessible via Pages.
- Drag in images from the dossier and lay out as usual.
- From the Smart Connection menu, select "Check In...". The status will be "layout draft" until it is ready to go back to editorial.
- Select all of the articles in the layout and set the routing to the blank option at the top of the list. This will remove the articles from the designers' inboxes.
- Don't forget to log out via the Smart Connection menu before quitting InDesign.
What is WoodWing Software doing with my layout?
Immediately after checking in a layout, the user called "WoodWing Software" will check it out very briefly. This is part of an automated process that updates Publication Overview.