Difference between revisions of "Elvis"
(Created page with "Elvis is a digital asset management system that will allow us to keep track of assets such as images, video, and copy for years to come. Elvis includes a powerful search feat...") |
m |
||
| (8 intermediate revisions by the same user not shown) | |||
| Line 1: | Line 1: | ||
Elvis is a digital asset management system that will allow us to keep track of assets such as images, video, and copy for years to come. | Elvis is a digital asset management system that will allow us to keep track of assets such as images, video, and copy for years to come. | ||
| − | Elvis includes a powerful search feature that looks at [[metadata]] associated with a given asset. | + | Elvis includes a powerful search feature that looks at [[metadata]] associated with a given asset. ''Do not'' use underscores in Elvis searches; _ guarantees the search will come up empty. [https://helpcenter.woodwing.com/hc/en-us/articles/205655265 Click here for more info about searching in Elvis]. |
| + | |||
| + | ==Refining a search== | ||
| + | Refine an Elvis search by clicking the folders under the search term. In this example, a broad search for "chicken" is narrowed down to just the Plate brand by selecting the main brand folder. You can also add filters by type, date, etc. using the buttons below the folders. | ||
| + | [[File:SearchElvisbybrand.png]] | ||
| + | |||
| + | Bear in mind, though, that a search for <code>chicken</code> is looking for <code> chicken </code>, with no characters before the c or after the n. If the file you're searching for is called friedchicken.jpg, a search for <code>chicken</code> won't find that file. | ||
| + | |||
| + | To make your search broader, use what's called a wildcard: <code>*chicken*</code>. This tells the system that there may be something—anything—immediately before the c or after the n. | ||
| + | |||
| + | You can also tell Elvis that you want to search specific bits of information that it has about the file in question—and you can look for combinations of that information using AND or OR (all in caps). So for the example above, you might want to search for jpg files with chicken in the name. That search would be <code>name:*chicken* AND extension:jpg</code>. | ||
| + | |||
| + | Breaking this down, we can see that the word before the colon tells Elvis which part of the file's information to search, and the word after the colon tells it what result we want from that information. | ||
| + | |||
| + | Here are a few useful ones, with examples of information you might want to search for: | ||
| + | {| | ||
| + | | '''Information''' || '''Search example''' | ||
| + | |- | ||
| + | | Word in name in Elvis || name:*chicken* | ||
| + | |- | ||
| + | | Issue code || sceIssue:M1612 | ||
| + | |- | ||
| + | | Used in a layout || scePlaced:true | ||
| + | |- | ||
| + | | Type of file || extension:tif | ||
| + | |- | ||
| + | |Image dimension || dimension:2048 x 1536 px | ||
| + | |- | ||
| + | | Image width or height, in pixels || width:2048 or height:2048 | ||
| + | |- | ||
| + | |} | ||
| + | |||
| + | For instance, we might want to search for files that have "steak" in the name and are used on a layout in Enterprise. Elvis keeps track of whether a given image has been placed on a layout, so that's something we can search: <code>name:*steak* AND scePlaced:true</code>. | ||
| + | |||
| + | ==Elvis within Content Station== | ||
| + | Double-clicking the Elvis [[application]] on the Content Station home screen will open the DAM in a new tab within Content Station. This is ideal for [[upload images|uploading images]]. | ||
| + | |||
| + | ==Editing images== | ||
| + | All image edits must be done in Elvis instead of in Content Station—meaning, open the file from Elvis, make the edits, and check it back in. Content Station will reflect the changes. | ||
| + | |||
| + | ==Sharing a collection== | ||
| + | Elvis makes it very easy to share an album, or "collection," of photos from a variety of folders. It will automatically create a web page with those photos. Depending on the permissions you set, people outside the company may be able to view or download photos from that page. | ||
| + | #Open Elvis (the desktop app, not the tab within Content Station). Select the photos you'd like the share. | ||
| + | #On the same level as the "Import" button, you'll find one that says "Share." Click it. | ||
| + | #Enter a subject for the collection. This can be a generic title, such as "Studio shots for the Chefs to Watch issue." The description is optional, but will appear if you have Elvis generate an email. | ||
| + | #Be sure to set an expiration date and permissions in boxes two and three. | ||
| + | #Box four will allow you to add this collection of photos to your personal favorites bar on the left side of the Elvis screen. | ||
| + | #Share your pictures! The "Copy link" button will put the link to your gallery in the clipboard; you can paste it into an IM or email from there, for example. However, Elvis will also open Outlook and pre-populate an email with the information you've entered, if you click the "Create e-mail" button. (Note that this email contains some extra information that may confuse the recipient; you may find it easier to simply write your own email and paste in the link from the clipboard.) | ||
Latest revision as of 21:25, 26 January 2017
Elvis is a digital asset management system that will allow us to keep track of assets such as images, video, and copy for years to come.
Elvis includes a powerful search feature that looks at metadata associated with a given asset. Do not use underscores in Elvis searches; _ guarantees the search will come up empty. Click here for more info about searching in Elvis.
Contents
[hide]Refining a search
Refine an Elvis search by clicking the folders under the search term. In this example, a broad search for "chicken" is narrowed down to just the Plate brand by selecting the main brand folder. You can also add filters by type, date, etc. using the buttons below the folders.
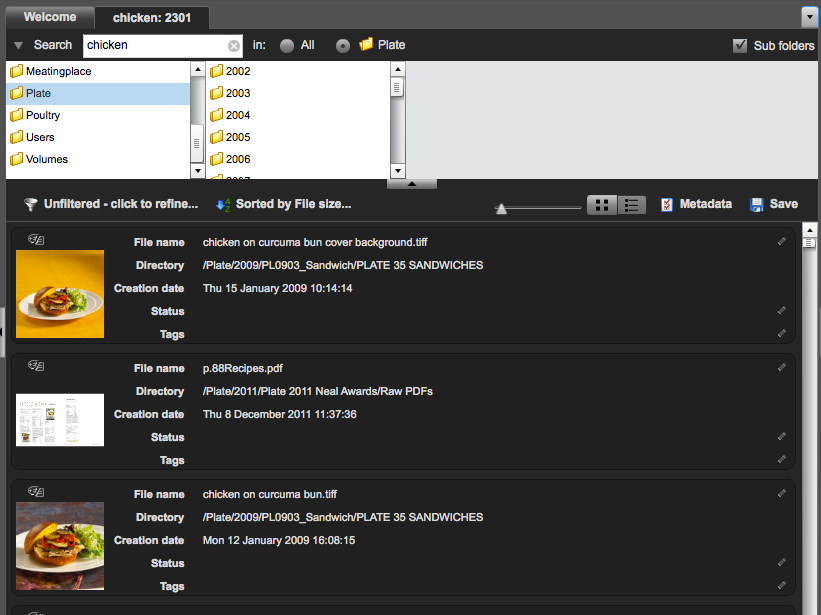
Bear in mind, though, that a search for chicken is looking for chicken , with no characters before the c or after the n. If the file you're searching for is called friedchicken.jpg, a search for chicken won't find that file.
To make your search broader, use what's called a wildcard: *chicken*. This tells the system that there may be something—anything—immediately before the c or after the n.
You can also tell Elvis that you want to search specific bits of information that it has about the file in question—and you can look for combinations of that information using AND or OR (all in caps). So for the example above, you might want to search for jpg files with chicken in the name. That search would be name:*chicken* AND extension:jpg.
Breaking this down, we can see that the word before the colon tells Elvis which part of the file's information to search, and the word after the colon tells it what result we want from that information.
Here are a few useful ones, with examples of information you might want to search for:
| Information | Search example |
| Word in name in Elvis | name:*chicken* |
| Issue code | sceIssue:M1612 |
| Used in a layout | scePlaced:true |
| Type of file | extension:tif |
| Image dimension | dimension:2048 x 1536 px |
| Image width or height, in pixels | width:2048 or height:2048 |
For instance, we might want to search for files that have "steak" in the name and are used on a layout in Enterprise. Elvis keeps track of whether a given image has been placed on a layout, so that's something we can search: name:*steak* AND scePlaced:true.
Elvis within Content Station
Double-clicking the Elvis application on the Content Station home screen will open the DAM in a new tab within Content Station. This is ideal for uploading images.
Editing images
All image edits must be done in Elvis instead of in Content Station—meaning, open the file from Elvis, make the edits, and check it back in. Content Station will reflect the changes.
Sharing a collection
Elvis makes it very easy to share an album, or "collection," of photos from a variety of folders. It will automatically create a web page with those photos. Depending on the permissions you set, people outside the company may be able to view or download photos from that page.
- Open Elvis (the desktop app, not the tab within Content Station). Select the photos you'd like the share.
- On the same level as the "Import" button, you'll find one that says "Share." Click it.
- Enter a subject for the collection. This can be a generic title, such as "Studio shots for the Chefs to Watch issue." The description is optional, but will appear if you have Elvis generate an email.
- Be sure to set an expiration date and permissions in boxes two and three.
- Box four will allow you to add this collection of photos to your personal favorites bar on the left side of the Elvis screen.
- Share your pictures! The "Copy link" button will put the link to your gallery in the clipboard; you can paste it into an IM or email from there, for example. However, Elvis will also open Outlook and pre-populate an email with the information you've entered, if you click the "Create e-mail" button. (Note that this email contains some extra information that may confuse the recipient; you may find it easier to simply write your own email and paste in the link from the clipboard.)