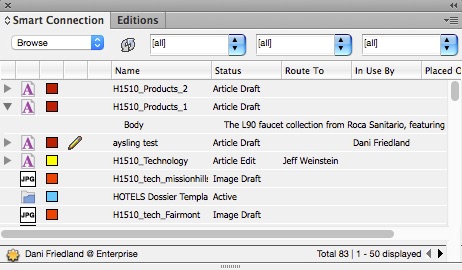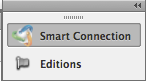Difference between revisions of "Edit an article on a layout"
From MTG Wiki
m |
m |
||
| (5 intermediate revisions by the same user not shown) | |||
| Line 6: | Line 6: | ||
*Open InCopy CS 6, which is in your Applications folder. You will be prompted to log in to Smart Connection every time you open InCopy. If for some reason you need to manually log in, you'll find that in the Smart Connection menu at the top of the screen. | *Open InCopy CS 6, which is in your Applications folder. You will be prompted to log in to Smart Connection every time you open InCopy. If for some reason you need to manually log in, you'll find that in the Smart Connection menu at the top of the screen. | ||
*If the Smart Connection window was open when you last closed InCopy, you will see it already. If not, go to Window—>Smart Connection—>Smart Connection to open the window. Regardless, the window will look like this: | *If the Smart Connection window was open when you last closed InCopy, you will see it already. If not, go to Window—>Smart Connection—>Smart Connection to open the window. Regardless, the window will look like this: | ||
| − | [[File:smartconnection.jpg]] | + | : [[File:smartconnection.jpg]] |
| − | + | <blockquote><table><tr><td>A few important notes about this window: | |
| − | + | *This window replaces the Assignments panel you're used to. | |
| − | + | *It is large and will be in your way. You will be tempted to close it. If you do, re-open it by going to Window—>Smart Connection—>Smart Connection. | |
| − | + | *A better way to get it out of your way: click this.<br /> | |
| − | [[File:scarrows.png]] | + | : [[File:scarrows.png]]<br /> |
| − | This will minimize the big window into a much smaller palette, which you can then move around to a convenient spot. To get the window back from the palette, click this: | + | This will minimize the big window into a much smaller palette, which you can then move around to a convenient spot. To get the window back from the palette, click this: <br /> |
| − | [[File:scpalette.png]] | + | :[[File:scpalette.png]]</td></tr></table></blockquote> |
| − | *The dropdown menu in the upper left corner of the the example window above shows that we are in | + | *The dropdown menu in the upper left corner of the the example window above shows that we are browsing. By default, it will show that you are in your [[Inbox]], and the search box next to the dropdown gives you the ability to search within your inbox. This display will show anything that is routed to you or any group to which you belong, just like the [[home screen|Inbox in Content Station]]. You can use this menu to also browse and search for files that are not routed to you. Note that you will need to hit the refresh button while browsing and searching. |
*To open a file, double-click it. | *To open a file, double-click it. | ||
| − | **You have now opened the [[layout]] but not the [[article]]. The copy will be grayed out, and you won't be able to edit until you click the arrow to the left of the layout's icon and double-click the article(s) within it. The copy will turn black and you will be able to edit as you normally do. | + | **You have now opened the [[layout]] but not the [[article]]. The copy will be grayed out, and you won't be able to edit until you either click the arrow to the left of the layout's icon and double-click the article(s) within it or go to Smart Connection—>Check out article. The copy will turn black and you will be able to edit as you normally do. |
| − | *When you have finished your edits, use the Smart Connection menu to check the story back in. | + | **As in Content Station, you'll see a pencil icon next to anything you have checked out. In the image at the top of this tutorial, you can see a pencil next to the "aysling test" article, which means that we are editing it and will have it checked out until we either abort the checkout or check it back in. (Both of those options are available via the Smart Connection menu in InCopy.) |
| + | *When you have finished your edits, use the Smart Connection menu to check the story back in. | ||
| + | **Your options for statuses and routing will be limited, because you are technically editing an [[article]]. If you need to change a [[layout]]'s status, right-click it in the Smart Connection window and use the [[properties]] window. | ||
| + | |||
| + | ==Editing in Content Station== | ||
| + | If for some reason you don't have access to InCopy, you can edit articles right in Content Station. | ||
| + | |||
| + | *Open Content Station. | ||
| + | *Navigate to the [[dossier]] for the story, or find it in your inbox. | ||
| + | *Double-click the article. It will open in the [[Multi-Channel Text Editor]], which now have a preview of the laid-out page to the immediate right of the components. (If you can't see the preview, you've minimized that panel and need to click either the tiny triangle or the three vertical lines where the panel would be.) | ||
| + | *Note that the preview does not update live. To see your changes on the preview, you'll need to refresh the preview (below the actual image of the layout). | ||
Latest revision as of 21:38, 14 January 2016
There are two ways to do this: via Smart Connection in InCopy CS 6 or in Content Station. We suggest you use InCopy because it is more familiar to the editors and has a slight advantage in efficiency.
Either way, you will be editing the most current version of the article.
Editing an article in InCopy (Smart Connection)
- Open InCopy CS 6, which is in your Applications folder. You will be prompted to log in to Smart Connection every time you open InCopy. If for some reason you need to manually log in, you'll find that in the Smart Connection menu at the top of the screen.
- If the Smart Connection window was open when you last closed InCopy, you will see it already. If not, go to Window—>Smart Connection—>Smart Connection to open the window. Regardless, the window will look like this:
A few important notes about this window:
- This window replaces the Assignments panel you're used to.
- It is large and will be in your way. You will be tempted to close it. If you do, re-open it by going to Window—>Smart Connection—>Smart Connection.
- A better way to get it out of your way: click this.
This will minimize the big window into a much smaller palette, which you can then move around to a convenient spot. To get the window back from the palette, click this:
- The dropdown menu in the upper left corner of the the example window above shows that we are browsing. By default, it will show that you are in your Inbox, and the search box next to the dropdown gives you the ability to search within your inbox. This display will show anything that is routed to you or any group to which you belong, just like the Inbox in Content Station. You can use this menu to also browse and search for files that are not routed to you. Note that you will need to hit the refresh button while browsing and searching.
- To open a file, double-click it.
- You have now opened the layout but not the article. The copy will be grayed out, and you won't be able to edit until you either click the arrow to the left of the layout's icon and double-click the article(s) within it or go to Smart Connection—>Check out article. The copy will turn black and you will be able to edit as you normally do.
- As in Content Station, you'll see a pencil icon next to anything you have checked out. In the image at the top of this tutorial, you can see a pencil next to the "aysling test" article, which means that we are editing it and will have it checked out until we either abort the checkout or check it back in. (Both of those options are available via the Smart Connection menu in InCopy.)
- When you have finished your edits, use the Smart Connection menu to check the story back in.
- Your options for statuses and routing will be limited, because you are technically editing an article. If you need to change a layout's status, right-click it in the Smart Connection window and use the properties window.
Editing in Content Station
If for some reason you don't have access to InCopy, you can edit articles right in Content Station.
- Open Content Station.
- Navigate to the dossier for the story, or find it in your inbox.
- Double-click the article. It will open in the Multi-Channel Text Editor, which now have a preview of the laid-out page to the immediate right of the components. (If you can't see the preview, you've minimized that panel and need to click either the tiny triangle or the three vertical lines where the panel would be.)
- Note that the preview does not update live. To see your changes on the preview, you'll need to refresh the preview (below the actual image of the layout).